Se esaurisci lo spazio di archiviazione sul tuo computer Sistema operativo Windows 11dovresti sapere che hai diverse possibilità per risolvere questa mancanza di spazio.
il Carenza di stoccaggio Ciò può causare, non solo che siamo limitati quando si tratta di scaricare app, ma anche che non possiamo nemmeno installare aggiornamenti da Sistema operativo o altri programmi.
Questa situazione può verificarsi a causa dell’installazione di applicazioni che non utilizziamo, file temporanei aggiornamento WindowsO i file video o fotografici che sono stati scaricati allora e ora non dovrebbero essere sul tuo disco rigido, così come per altri motivi.
Qualunque cosa sia, vedremo di seguito Metodi che utilizziamo per estendere lo spazio di Windows 11 Quindi abbiamo l’opportunità di continuare a beneficiare dell’unità a stato solido o dell’unità disco rigido montata dal nostro computer.
Sommario:
file delle installazioni precedenti
Abbiamo bisogno di eliminare i file sul tuo computer dagli aggiornamenti che abbiamo fatto in precedenza.
Ad esempio, se andiamo da Sistema operativo Windows 10 Per Windows 11, potremmo ancora avere file da questa installazione o da un’altra che abbiamo eseguito, soprattutto se abbiamo attivato il sistema di condivisione dei file di installazione con altri computer.
Questi file di installazione possono essere eliminati senza causare problemi con il sistema corrente:
- Andiamo all’applicazione sessione sistema premendo vincere + i.
- Poiché dovremmo essere nel sistema nel menu della barra laterale, ora dobbiamo fare clic su Conservazione. Una volta completata la scansione, selezionare File temporanei.
- finestre Ti mostrerà una ripartizione delle diverse cartelle che costituiscono la maggior parte dei file temporanei. Noi scegliamo Installazioni precedenti di Windows e pulizia aggiornamento Windows .
- Infine, clicchiamo Rimuovi i file.
File temporanei
Potrebbero esserci molti file temporanei nel nostro sistema, che possono essere completamente eliminati senza influire sulle prestazioni o sul funzionamento del computer.
I passaggi per eliminare i file temporanei in Windows 11 sono molto semplici:
- Stava andando a Impostazioni (Win + I) Poi dentro Sistemasiamo venuti Conservazione poi File temporanei.
- Oltre ai file di aggiornamento che abbiamo già visto, Può anche essere cancellato File di dump di arresto anomalo del sistema, miniature, file di registro degli aggiornamenti, cronologia dei file utente, file Internet temporanei, file di ottimizzazione, temp, cache shader DirectX ed errori di segnalazione degli arresti anomali.
- Una volta effettuata la selezione, che non deve essere esattamente quella che ti abbiamo detto, faremo clic su di essa Rimuovi i file.
- Windows 11 cancellerà tutto ciò che è indicato e libererà spazio su disco nel processo.
Riciclare gli elementi del cestino
Un’altra parte di Windows 11 che dobbiamo tenere a mente quando abbiamo poco spazio di archiviazione è SpazzaturaPerché potremmo avere molti file che abbiamo eliminato accumulati in questa parte del sistema e occupano spazio di archiviazione, perché fino a quando non li eliminiamo definitivamente, occupano ancora spazio.
Per svuotare il contenuto di un file Spazzatura Dobbiamo eseguire i seguenti passaggi:
- Abbiamo individuato il Cestino in File Scrivania Oppure guarda nel menu di avvio.
- Fare clic con il tasto destro sull’icona corrispondente e selezionare Svuota il contenitore per la raccolta differenziata.
Elimina app e file
Le app possono anche occupare spazio di archiviazione per niente, soprattutto se le utilizziamo, quindi è interessante eliminarle il prima possibile.
Inoltre, possiamo anche sbarazzarci del bloatware che hai installato in precedenza e che non funziona per te.
Per rimuovere le applicazioni dobbiamo fare quanto segue:
- Avviamo l’applicazione sessione Stiamo andando a ApplicazioniCosì applicazioni installate.
- Filtriamo l’elenco delle applicazioni che non utilizziamo regolarmente e le disinstalliamo facendo clic Simbolo di tre punti.
- Riavviamo il computer affinché le modifiche abbiano effetto.
Possiamo anche disinstallare le funzioni opzionali di Windows 11, poiché stiamo parlando di componenti aggiuntivi che, di norma, non influiranno sul sistema nel suo funzionamento quotidiano.
Così è come lo facciamo noi:
- Stava andando a Impostazioni <التطبيقات> Caratteristiche opzionali.
- Ora dobbiamo disinstallare le funzioni che vediamo che non utilizziamo. Ad ogni modo, prima di eliminare qualsiasi app, dovremmo fare una rapida ricerca su Google per esserne sicuri.
- Per disinstallare una funzione opzionale, tocca Simbolo di tre punti E scegliamo disinstallare.
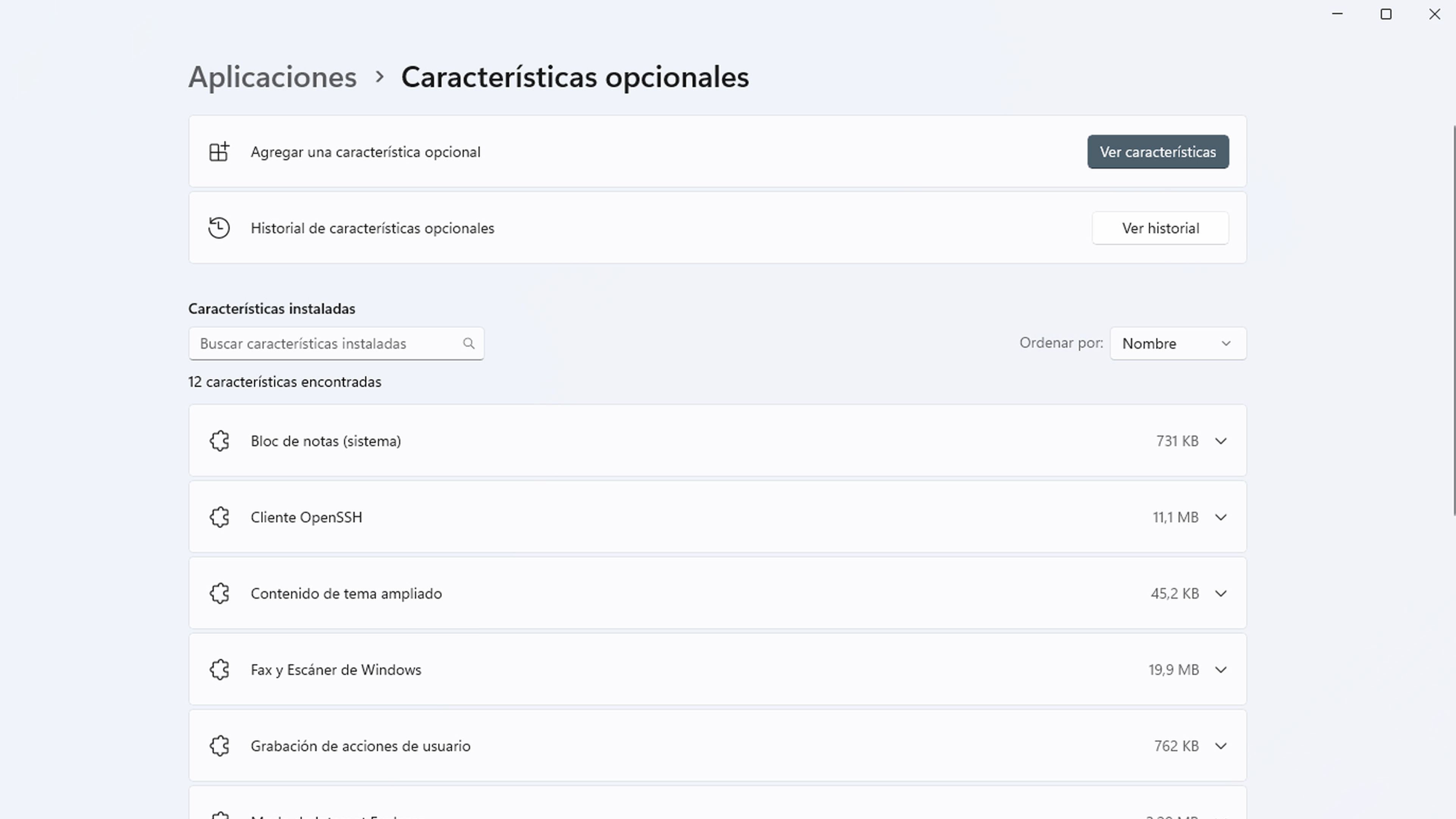
Libera spazio con Storage Sense
C’è una funzionalità integrata in Windows chiamata Senso di archiviazione Gestisce in modo molto efficiente tutta la memoria del tuo computer automaticamente.
Possiamo impostare automaticamente regole personalizzate su quali cartelle eliminare, pianificare scansioni e altro.
Per abilitare Storage Sense in Windows 11, devi eseguire le seguenti operazioni:
- Stava andando a sessione Quindi vai a Sistema > Archiviazione.
- Nel dipartimento Gestione dell’archiviazionenoi scegliamo sensore di accumulo.
- Attiviamo la scheda Pulizia automatica dei contenuti utente.
- Ora vedremo una serie di preferenze, che dobbiamo gestire man mano che le consideriamo. Come raccomandazione, riteniamo che la cosa giusta da fare sia abilitare la pulizia temporanea dei file e la pulizia automatica del contenuto dell’utente, nonché impostare la sezione di eliminazione dei file nella cartella Download su “Mai”.

Account utente inutilizzati
Se condividiamo il nostro computer con altre persone, ma non è più così o ci sono utenti che nessuno utilizza, è meglio eliminarli per non occupare più spazio.
Per fare questo, dobbiamo fare questo:
- Accediamo dall’account amministratore e andiamo a Impostazioni > Account > Altri utenti.
- Selezioniamo il profilo utente che vogliamo eliminare e quindi clicchiamo Rimuovere.
- Una volta che siamo pronti per eliminare definitivamente l’account e i suoi dati, facciamo tap su Elimina account e dati.
- L’ultima cosa è riavviare il sistema affinché le modifiche abbiano effetto.
Con tutto ciò che abbiamo contato, puoi avere più spazio di archiviazione sul tuo computer.
In questo modo tutto funzionerà meglio e potrai anche installare qualsiasi software di cui hai bisogno. Windows 11 ci aiuta in questo senso in modo da poter avere sempre più spazio possibile.

“Educatore generale della birra. Pioniere del caffè per tutta la vita. Sostenitore certificato di Twitter. Fanatico di Internet. Professionista dei viaggi.”





More Stories
Questo fantastico gioco Metroidvania è arrivato nel 2024 ed è già disponibile con uno sconto del 40% sul PlayStation Store
Il tuo sogno è andare nello spazio? Queste sono le professioni che dovresti studiare in Messico se vuoi lavorare alla NASA
In una foto sorprendente, il telescopio Hubble celebra il suo 34° anniversario in orbita