Sebbene molte persone non lo sappiano, è possibile modificare l’opzione Invia a in Windows 10 per aggiungere le cartelle desiderate e quindi risparmiare tempo. Qui te lo spieghiamo!
Sebbene sia una delle migliori opzioni conosciute da tutti Versioni WindowsIl fatto è che “invia a” non è completamente utilizzato dagli utenti, Poiché le opzioni che include per impostazione predefinita non sono del tutto utili. Fortunatamente, c’è un modo per modificare le opzioni Invia a in Windows 10, ecc Aggiungi nuove cartelle di destinazione per risparmiare tempo.
Passo 1:
Prima di tutto, dobbiamo trovare la cartella che vogliamo aggiungere a Invia aFare clic con il tasto sinistro e selezionare l’opzione Crea collegamento. In questo caso, vorrei aggiungere la cartella Giochi all’opzione Invia a, quindi creerò un collegamento per quella cartella.
Una volta creata la scorciatoia, Una nuova icona apparirà sul nostro desktop (o la cartella in cui ci troviamo) Con la legenda “Accesso diretto” che sarà simile a questo:
Passo 2:
Una volta completato il passaggio precedente, questo sarà necessario Tagli la scorciatoia che abbiamo creato, Quindi vai al pulsante Start di Windows e digita il seguente testo nella barra di ricerca: “shell: sendto” (senza virgolette)
Passaggio 3:
Premendo il pulsante di ricerca, dobbiamo semplicemente Incolla la scorciatoia che abbiamo creato prima All’interno della cartella che si aprirà. da qui:
Infine, una volta incollato il collegamento all’interno della suddetta cartella, Sarà possibile verificare con qualsiasi file che le opzioni disponibili sotto Invia a siano state modificateAggiungendo la destinazione che impostiamo, risparmieremo un’enorme quantità di tempo ed eviteremo costantemente di “copiare e incollare” alcuni file.

“Evangelista di zombie dilettante. Creatore incurabile. Orgoglioso pioniere di Twitter. Appassionato di cibo. Internetaholic. Hardcore introverso.”




:quality(85)/cloudfront-us-east-1.images.arcpublishing.com/infobae/B56K3OYGZZBXXM3EG2OFBG4DEQ.jpg)

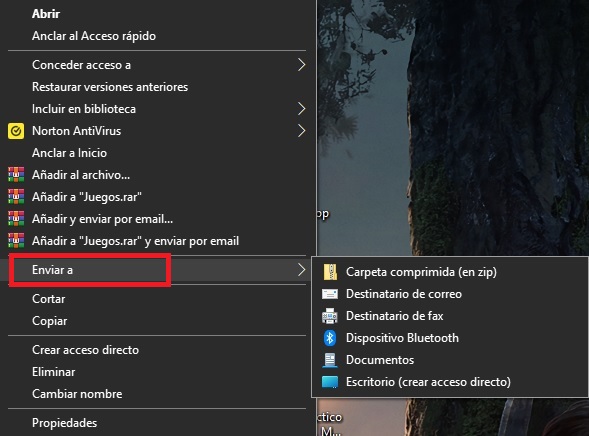
More Stories
Schede ST 2110 e Dante per ambienti IP al NAB 2024
Pokémon Go espande la personalizzazione dell'avatar con modifiche alla corporatura, espressioni e nuove acconciature
51 app e giochi Android a pagamento sono gratuiti o in vendita per un periodo limitato