Se stai cercando Come tagliare un video su un computer con il sistema operativo Windows 11 In modo rapido, continua a leggere questo tutorial.
In questo momento Usiamo il formato video in molte occasioni. Che sia per lavoro, per le esercitazioni in classe o anche per il tempo libero. Sono sicuro che non è la prima volta che ti registri su un video e fallisci più volte finché non appare come vuoi che appaia o semplicemente vuoi rimuovere parte di un video che hai scaricato online da allora non lo sono interessato a questo.
Ecco perché ti farò sapere Come tagliare un video senza doverlo fare scaricare qualsiasi cosa in più sul computer, In modo da risparmiare più spazio.
Cos’è il video e quali sono i formati più utilizzati
Prima di iniziare a spiegare Come tagliare un video in modo facile e veloce, Ti spiegherò cosa capiamo oggi nel video, oltre a Formati video più utilizzati Attualmente dagli utenti.
Quali sono i video?
filmati Sistema di registrazione e riproduzione delle immaginiche può essere accompagnato da suoni o musica. Il video si basa sullo scatto di una foto chiamata Pneumatici, che in seguito Visualizzato in sequenza e ad alta velocità Per ricostruire la scena originale, cioè ciò che vediamo, il video.
Quali sono i formati più utilizzati per i file video?
Seleziona il formato video giusto è molto importante In modo che gli altri possano vederlo, perché se non viene scelto quello giusto, potrebbe non aprirsi o potrebbe essere di bassa qualità. Ecco perché lo farò raccontare Formati video più utilizzati Dagli utenti, oltre a spiegare lo scopo di questo formato uno per uno e quando è possibile utilizzarlo.
Formato video MP4
Sicuramente conosci questo formato video in quanto è uno dei formati video più popolari. Questo formato è per lo più utilizzato Per i video che vogliamo condividere online. Il social network Youtube consiglia che i tuoi video siano in formato .mp4 per ottenerli Migliore qualità video.
Formato video AVI
Questo è il formato video Lo standard più antico e universalmente accettato è AVI. Questo formato può essere aperto Su un gran numero di dispositivi e applicazioni Diverso. L’unico inconveniente di questo formato è quello La dimensione del tuo file è troppo grande, quindi quando lo scarichi o lo carichi online, potrebbe volerci più tempo.
Formato video MKV
Questo formato video è un formato aperto, da cui Non devi pagare i diritti. In questo formato possiamo conservarlo con Canale audio, più canali o tracce audio, più tracce di sottotitoli. Questo formato ci fornisce una buona qualità audio e video, essendo severo piccolo nello spazio.
Formato video WMV
Questo formato è Windows Media. È di piccole dimensioni, quindi è utile se vogliamo inviare un video tramite Email o altri luoghi con limiti di dimensioni video. Svantaggi di questo video è un file Diminuzione significativa della qualità nel video.
Formato video H.264
Potresti anche conoscere e utilizzare questo formato video perdita e lui formato globale Uno dei video più popolari in uso oggi. Il codec è ampiamente supportato e utilizzato in Produzione, pubblicazione e distribuzione video. Molte videocamere e DSLR registrano in H.264.
Come tagliare un video su PC senza installare nulla in Windows 11
Conosci già tutti i formati video più utilizzati dagli utenti, motivo per cui esaminerò come calcolare i video senza dover installare nulla. In modo facile e semplice.
Andremo prima a Esplora file. Questo può essere trovato nella barra delle applicazioni di Windows, con un’icona a forma di cartella. Una volta aperto, cercheremo il rispettivo video che vogliamo tagliare.
Quando troviamo il video che vogliamo tagliare, facciamo clic con il pulsante destro del mouse quando abbiamo il cursore sul video. Verrà visualizzato un menu con diverse opzioni. L’opzione che ci interessa è “aperto come”. Quando facciamo clic su questa opzione, appare “Immagini”Fare clic di nuovo su di esso per aprire l’app Foto.
Quando facciamo clic sull’app Foto per impostazione predefinita, il video verrà riprodotto, quindi non temere se il volume è troppo alto. In alto troveremo un filealla barra degli strumenti E solo sul lato destro troviamo un simbolo per tre punti, ci arriviamo. Quando si accede a questa icona, viene visualizzato un elenco di diverse opzioni come Salva con nome, Copia negli appunti, Presentazione, Condividi e altre. Ma c’è qualcuno che ci interessa, e si chiama “Modifica altro…”. Una volta aperto, ci mostra queste opzioni: Aggiungi rallentatore, aggiungi effetti 3D, aggiungi testo animato e crea un video con testo. Vediamo che il video clip non appare da nessuna parte. Ma non è successo niente, selezionerò l’ultima opzione chiamata Crea un video con il testo.
Quando apri una qualsiasi opzione, apparirà una finestra con il nome “Etichetta video”. Qui possiamo scegliere il nome che vogliamo chiamare il nostro video e poi lo daremo “Accettazione”.
Saremo all’interno di un editor, e in questo editor troviamo una barra degli strumenti in basso dove possiamo modificare il video con: part time, testo, movimento, effetti 3D, filtri, velocità e altre opzioni. C’è uno chiamato potatura, quindi posizioniamo il cursore su questa opzione e lasceremo andare il clic del mouse.
Quando entriamo nell’opzione di ritaglio, ci mostrerà un’interfaccia diversa con il video nel mezzo. Sotto il video vediamo un file linea blu E due rettangoli all’estremità su ciascun lato. Se clicchiamo con il mouse e lo muoviamo, possiamo spostarlo. Questo ci permette di tagliare il video lasciando solo ciò che mostra la linea blu. Una volta ottenuto il video come vogliamo lasciarlo, dovrai solo dare “pronto” in basso a destra.
Quando sei pronto, ci porterà alla finestra precedente. Nella parte in alto a destra della finestra vediamo un’opzione che dice Fine video, lo diamo lì. Avremo una finestra in cui possiamo scegliere la risoluzione e quindi presenteremo “Esportare”. Indicherà dove vogliamo salvare il nuovo video.
Ecco come dovresti saperlo Come tagliare un video nel computer Con Windows 11. Se sei interessato a saperne di più su Windows 11, ti consiglio i seguenti tutorial Come ridurre le dimensioni delle immagini in Windows 11 S Come cercare in Windows 11.

“Educatore generale della birra. Pioniere del caffè per tutta la vita. Sostenitore certificato di Twitter. Fanatico di Internet. Professionista dei viaggi.”






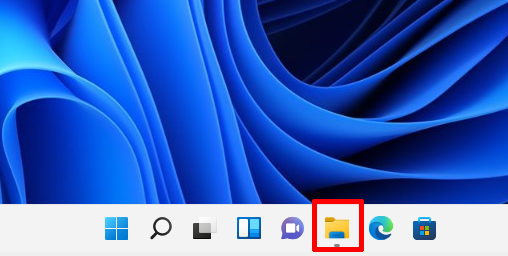
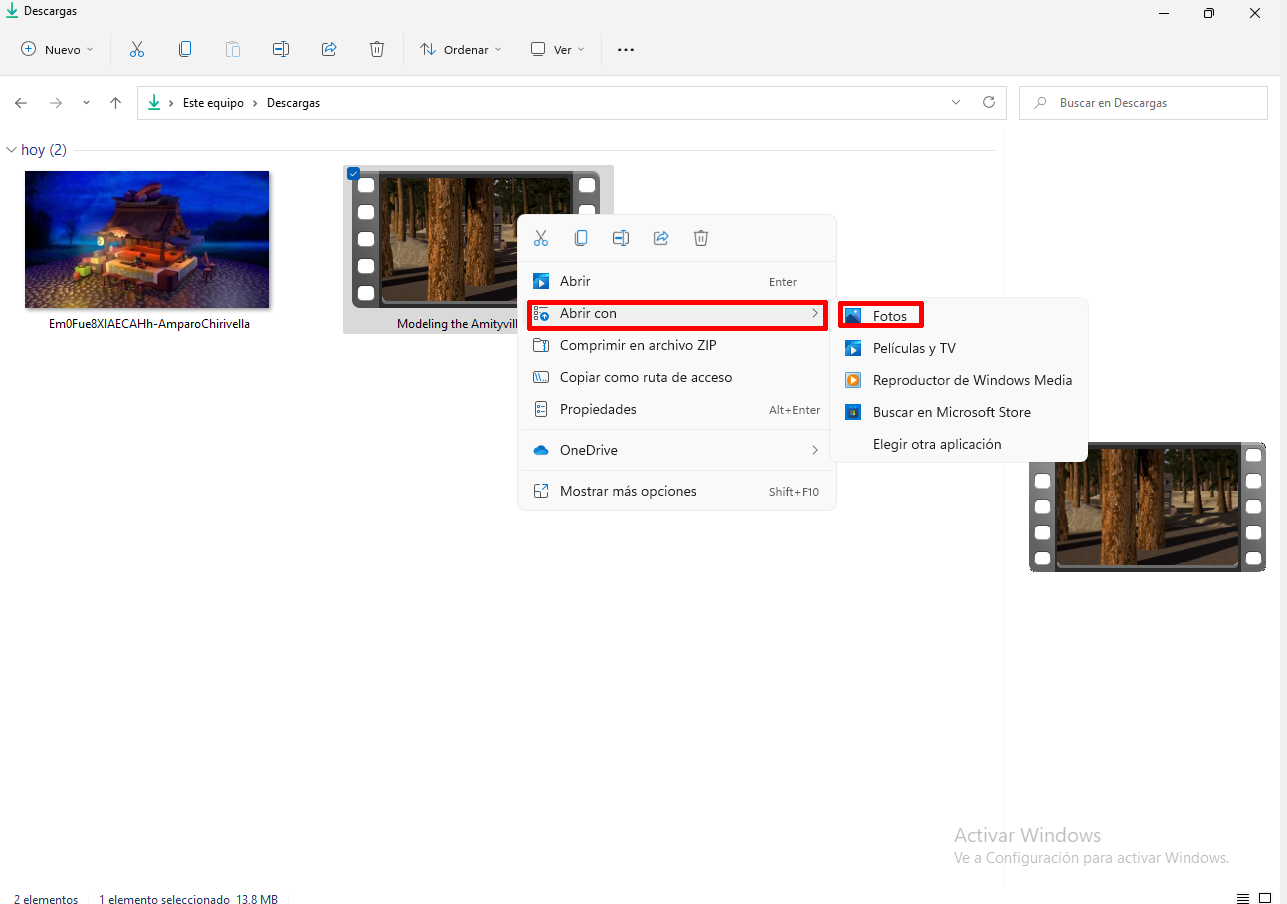
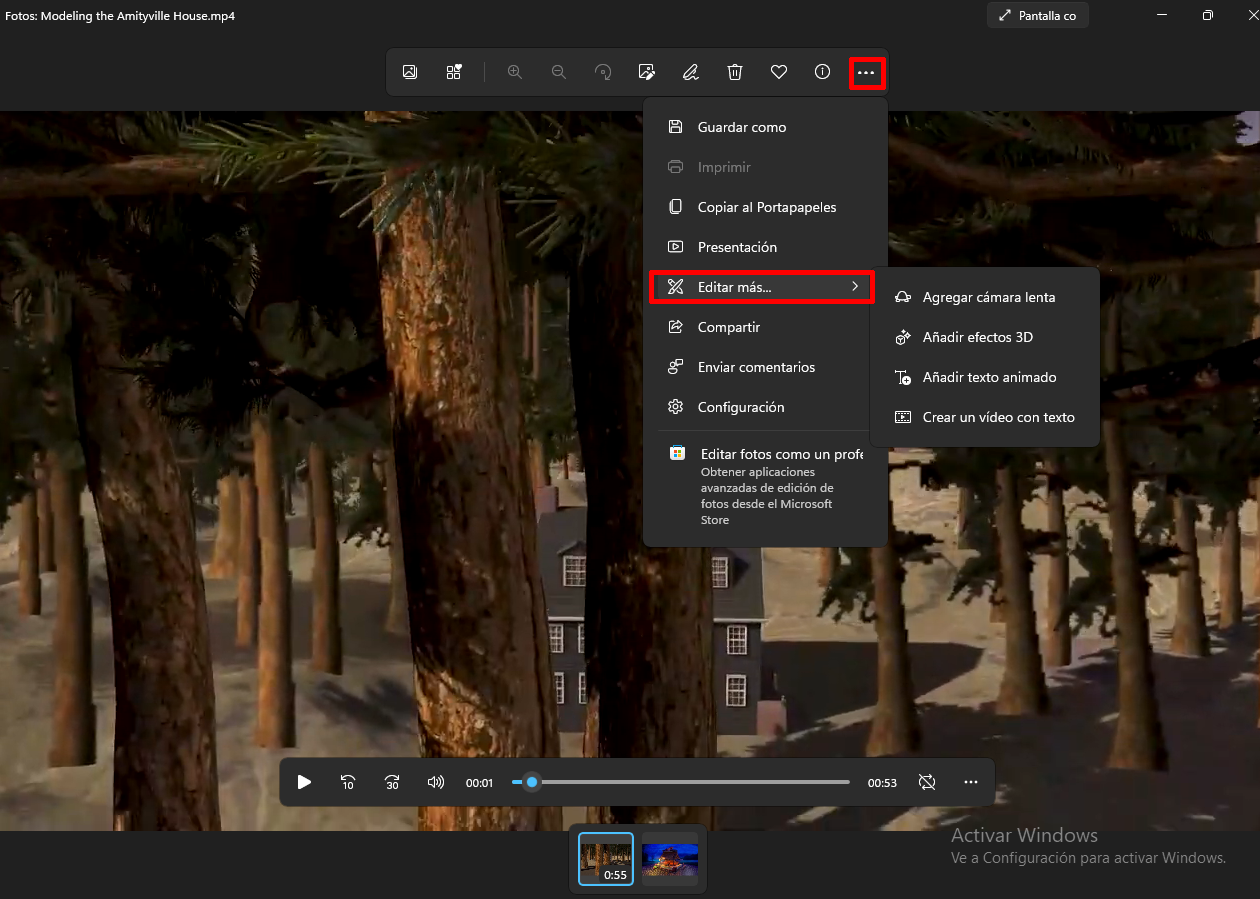
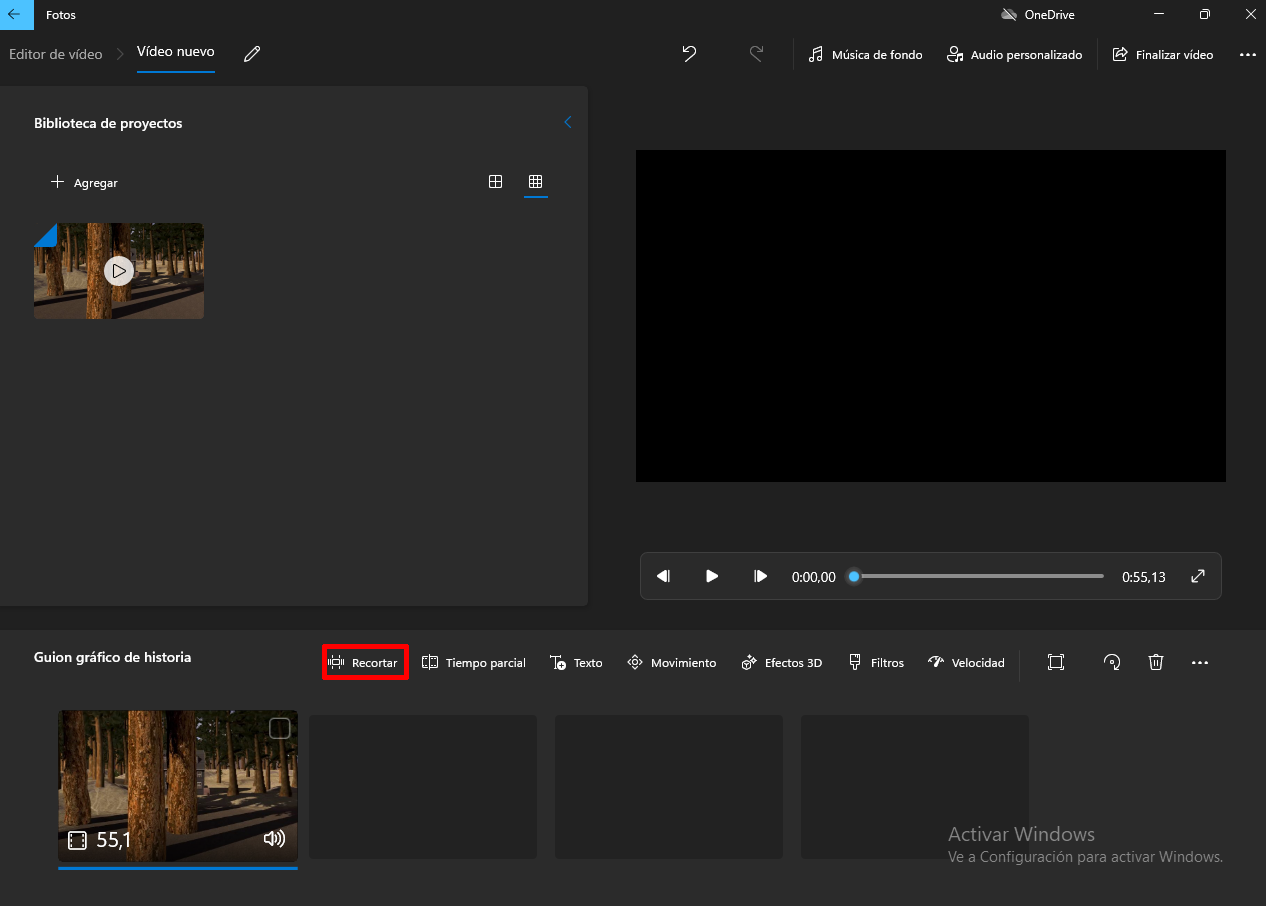
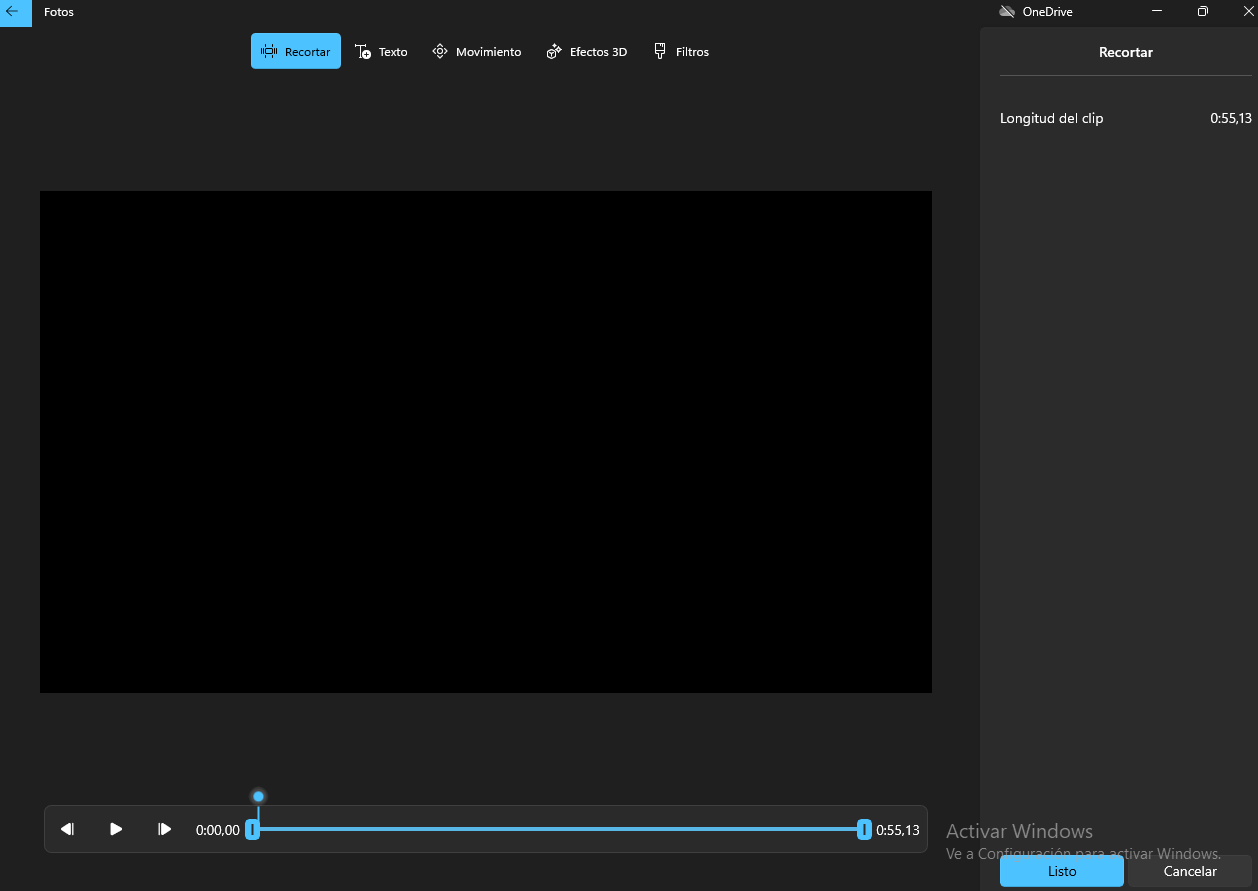
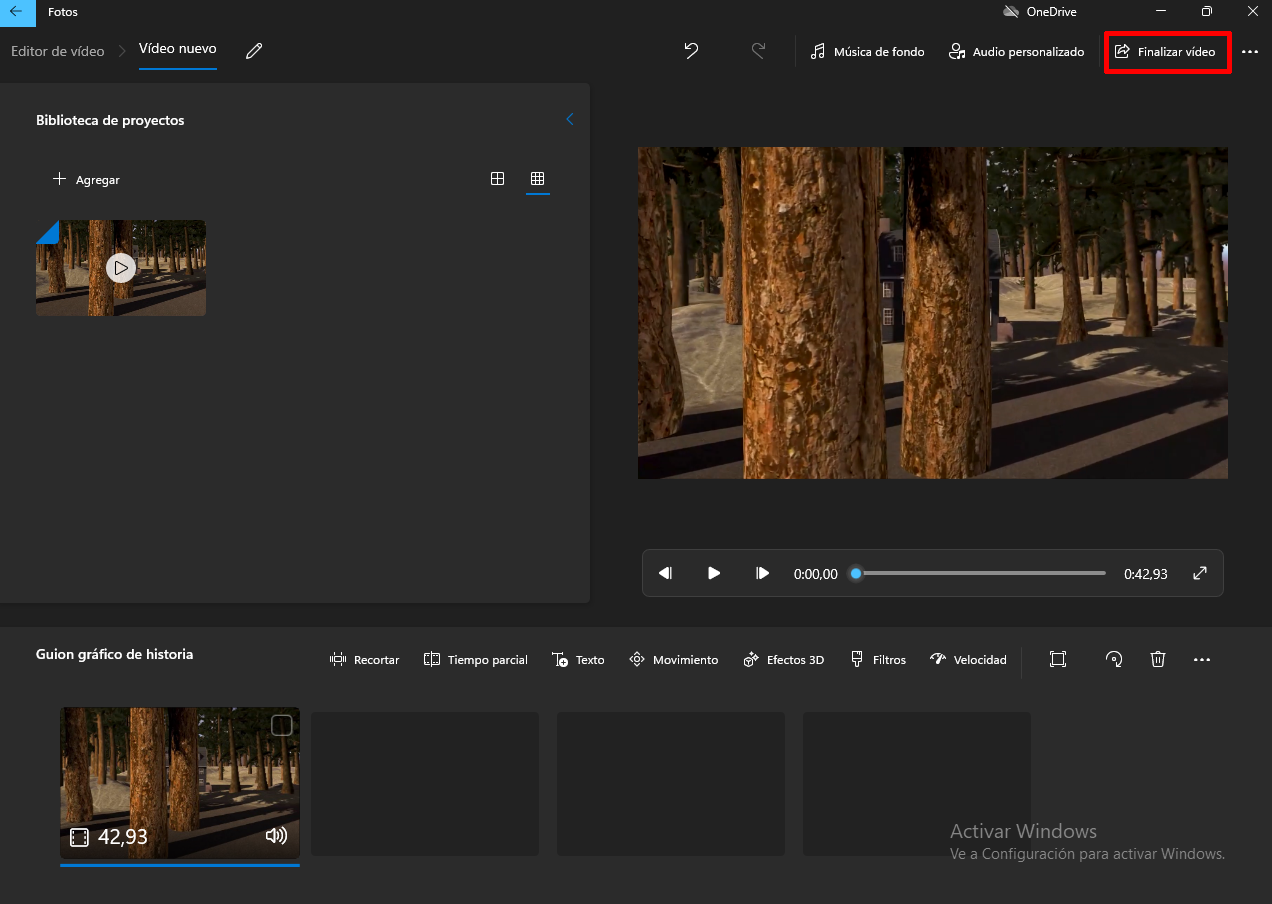
More Stories
Plantia: un nuovo concetto di progettazione dello spazio con fogliame artificiale
Amnesty International avverte della riduzione dello spazio civico in America Latina
Questo fantastico gioco Metroidvania è arrivato nel 2024 ed è già disponibile con uno sconto del 40% sul PlayStation Store