schermata di registrazione Da un telefono cellulare o da un computer il cui scopo è ottenere una registrazione di un documento audiovisivo o di testo che scorre sullo schermo del dispositivo.
In questo articolo spiegheremo come registrare lo schermo su Android e Windows 10 Telefoni cellulari e tablet SAMSUNG.
Come si registra un video sullo schermo?
telefoni cellulari e tablet con Androide 11 o superiore viene fornito con un’app di registrazione dello schermo integrata.
Se disponi di un dispositivo Android meno recente, dovrai scaricare un’app di terze parti su schermata di registrazione.
Qui ti mostriamo Come registrare lo schermo su Android 11 e versioni successive. Ricorda che alcuni siti Web e applicazioni come NetflixImpedisci agli utenti di registrare schermate o acquisire schermate.
- Scorri verso il basso due volte dalla parte superiore dello schermo per accedere a un file Impostazioni rapide Androidquindi scorri verso destra per visualizzare altre opzioni.
- tocco mosaico Registrazione dello schermo. Se non lo vedi, tocca l’icona della matita per visualizzare tutte le caselle.
- tocca Registrazione audio se vuoi.
- Scegli se registrare o meno l’audio dal tuo dispositivo microfono o entrambi. Facoltativamente, fai clic su Mostra i tocchi dello schermo.
- Incalza Inizia.
- Apparirà il conto alla rovescia nell’angolo in alto a destra. Al termine, l’icona diventerà rossa fissa, a indicare che lo schermo è in fase di registrazione.
- Continua a registrare il tuo schermo. Al termine, scorrere verso il basso e toccare Arresto.
- Selezionare Tocca per visualizzare per aprire il video Google Immagini. Se desideri visualizzare e modificare il tuo video in un secondo momento, apri l’app Google Foto, vai alla tua libreria e premi la cartella Film
- Fare clic su Modifica.
- Se vuoi tagliare l’inizio e la fine della registrazione, procedi come segue: Trascina la dimensione piccola macchie bianche Ad ogni estremità della sequenza temporale per scegliere dove inizia e finisce il video. Sposta il grande pennarello bianco al centro per cambiare la finestra di anteprima.
- Scorri le opzioni nella parte inferiore dello schermo (ritagliato, in forma, ecc.) per apportare qualsiasi altra modifica desiderata. Quando sei soddisfatto, fai clic su Salva una copia. È quindi possibile eliminare l’originale.
I metodi di registrazione dello schermo differiscono da quelli utilizzati per l’acquisizione.
Come si registra lo schermo in Windows 10?
Windows 10 e 11 offrono entrambi Strumento di registrazione dello schermo per chi è progettato Giochima puoi registrare quasi tutte le attività sullo schermo.
Strumenti di terze parti possono gestire questa funzione di registrazione dello schermo, Alcuni sono gratuiti e altri sono a pagamento.
Ma invece di scaricare e installare software di registrazione dello schermo di terze parti, puoi sfruttare alcune delle funzionalità integrate in Windows.
Disponibile su Windows 10 e 11, Video Capture Tool Barra dei giochi Xbox È progettato per registrare la schermata di gioco sul tuo PC. Ma è uno strumento versatile che catturerà quasi ogni altro tipo di attività e quindi registrerà lo schermo.
Con Xbox Game Bar, puoi registrare lo schermo e attivare il microfono per scattare foto voce o qualsiasi altro audio e quindi salvare la registrazione sul computer. È quindi possibile gestire tutte le clip registrate all’interno dell’interfaccia della barra di gioco e riprodurre qualsiasi video dopo la registrazione dello schermo.
La stessa schermata di registrazione video viene salvata come file File MP4, quindi puoi modificarlo o correggerlo con qualsiasi editor video. Successivamente, ti mostreremo questo processo in dettaglio.
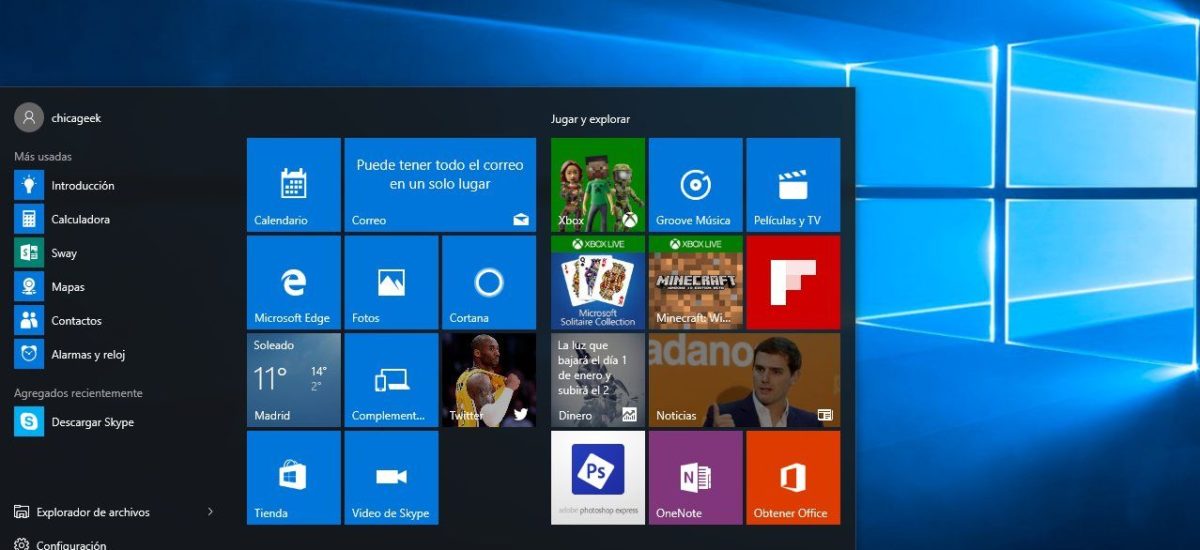
Windows 10 e 11 dispongono di strumenti di registrazione dello schermo integrati.
Vai alle impostazioni per la registrazione dello schermo
Su Windows 10 o 11, vai a Impostazioni > Giochi > Screenshot. Per impostazione predefinita, le registrazioni dello schermo vengono salvate nella cartella dell’utente in Video\Schermate, ma è possibile modificare la posizione se lo si desidera. È quindi possibile scegliere di registrare l’attività realmente avvenuta.
In Windows 10, attiva l’interruttore registrare al secondo piatto durante il gioco. In Windows 11, attiva l’interruttore per registrare cosa è successo. È quindi possibile impostare la durata della registrazione in background. Fare clic sul menu a discesa Ultima registrazione per impostare il tempo tra 15 secondi e 10 minuti.
Abilita le opzioni di registrazione dello schermo
Quindi seleziona le caselle Registra anche quando il mio computer non è connesso e Registra durante la visualizzazione del mio schermo in modalità wireless per abilitare entrambe le opzioni.
Fare clic sull’elenco a discesa Durata massima registrazione per impostarla 30 minuti, un’ora, due o quattro ore.
Abilita l’acquisizione dell’audio e controlla la registrazione dello schermo
Attiva l’interruttore Registrazione vocale durante la registrazione del gameplay o Acquisisci audio durante la registrazione del passaggio del gameplay. Quindi puoi impostare file qualità del suonoil volume di registrazione del microfono e il volume del computer.
Disabilita la cattura del cursore del mouse durante la registrazione dello schermo
Il frame rate consigliato per la registrazione dello schermo è 30 fotogrammi al secondo. Puoi aumentarlo fino a 60 fps, ma 30 fps dovrebbero essere sufficienti per la maggior parte delle registrazioni.

La registrazione dello schermo è una buona risorsa per spiegare le tecniche.
La qualità video predefinita per la registrazione dello schermo è impostata su standard, anche se puoi cambiarlo in apice se necessario. Infine, puoi disattivare il tasto Capture Mouse Cursor durante la registrazione del gameplay se di solito non registri il cursore del mouse.
Controlla le scorciatoie da tastiera per la registrazione dello schermo
Sono disponibili varie scorciatoie da tastiera per controllare Xbox Game Bar durante la registrazione dello schermo. In Windows 10, puoi vedere e modificare i collegamenti sullo schermo sessione. Per fare ciò, devi andare su Impostazioni> Giochi> Xbox Game Bar. Le seguenti scorciatoie sono ciò che dovresti tenere a mente quando registri lo schermo:
- chiave Windows+G: apre la barra dei giochi Xbox.
- chiave Windows + Alt + R.: avvia o arresta la registrazione.
- chiave Windows + Alt + G: registra gli ultimi 30 secondi di attività dello schermo.
- chiave Windows + Alt + B: attiva o disattiva l’HDR.
- chiave Windows + Alt + PrtScn– Scatta uno screenshot dell’attività dello schermo.
Come si fa a registrare lo schermo su Samsung?
Non è necessario installare un’app per registrare lo schermo del tuo dispositivo Samsung Galaxy. Segui i passaggi seguenti e sei pronto per condividere la cronologia delle registrazioni dello schermo.
- Scorri verso il basso dalla parte superiore dello schermo con due dita per visualizzare un file Pulsanti di azione rapida. Puoi anche scorrere verso il basso una volta per aprire la barra delle notifiche e di nuovo per aprire le stesse icone.
- Fare clic sul pulsante del registratore dello schermo. Se non è presente, fai clic sul pulsante + per aggiungerlo. La schermata di conferma consente di selezionare se si desidera registrare eventuali suoni riprodotti dal telefono e registrare i suoni multimediali e del microfono (utile quando Vuoi parlare del tuo registro?) o nessuna delle opzioni precedenti. Puoi anche mostrare i tocchi per rendere più facile per chiunque vedere i tuoi tocchi sullo schermo.
- Quando sei pronto, fai clic Inizia a registrare. Il dispositivo visualizza un conto alla rovescia di tre secondi e avvia la registrazione.
- sembra Barra mobile sullo schermo. L’icona della matita ti consente di disegnarci sopra per mostrare cosa stai facendo.
- L’icona della persona ti consente di registrare un file Foto personali, che rende il video più attraente. Infine, i due pulsanti sulla destra permettono di fermare e mettere in pausa la registrazione.
Dopo aver interrotto la registrazione, è possibile accedervi nella galleria del telefono nella cartella Registrazioni dello schermo. Puoi modificarlo e condividerlo da lì, proprio come qualsiasi altro file video.

La registrazione dello schermo è disponibile su Samsung Galaxy.
Funzionalità avanzate per Un’interfaccia utente Rendono la registrazione dello schermo un processo indolore, anche per coloro che non hanno familiarità con la funzione. La facilità e la semplicità della registrazione lo rendono uno strumento ideale per creare tutorial o aiutare gli altri a risolvere problemi relativi al telefono.
La registrazione dello schermo ti consente di avere un video completo passo-passo con cui puoi condividere amici o parenti Per aiutarli a capire il messaggio che stai cercando di trasmettere e risolvere problemi simili, soprattutto considerando che puoi usare il microfono del tuo telefono.

“Educatore generale della birra. Pioniere del caffè per tutta la vita. Sostenitore certificato di Twitter. Fanatico di Internet. Professionista dei viaggi.”




:quality(85)/cloudfront-us-east-1.images.arcpublishing.com/infobae/4IQLP4HGXFCZFGVQ7375Q2WNW4.jpg)
/https://assets.iprofesional.com/assets/jpg/2023/06/554902_landscape.jpg)
More Stories
Hubble ottiene l’immagine più nitida della galassia lenticolare NGC 4753 :: NASANET
Una nuova molecola nello spazio rivela come si formano le stelle
Lo studio mostra che i buchi neri hanno una “zona di caduta”, proprio come previsto da Einstein